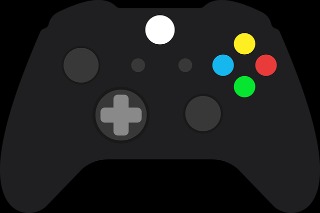티스토리 뷰
오늘은 간단하게 사용하기 좋은 삭제된 파일 복구 프로그램에 대해서 소개해드리도록 하겠습니다. 누구나 한번쯤은 사용하는 pc에서 원하든 원하지 않든 파일을 삭제하게 되는 경우가 있습니다. 당연히 하드디스크나 usb등등과 같은 저장장치에서 종종 일어나는 일인데요. 나중에 생각해보면 왜 지웠는지 한탄하게 되는 경우들이 있습니다. 그럴때 필요한것이 이번 주제입니다.


일단 시작하기에 앞서서 한가지 주의사항을 알려드리고 싶군요. 삭제된 파일을 복원해야 할때 가장 중요한것은 더이상 상황을 악화시키지 않아야 한다는것입니다. 몇몇 분들은 그냥 pc에 이것저것 다운로드 받아서 설치를 하거나 하시는데요.
그럴경우 현저하게 상황을 악화시키고 복구를 했을때 성공할 확률이 급격하게 떨어지게 됩니다. 반드시 사용을 멈추고 USB등에 복구 프로그램을 설치해서 작업을 진행하시는 것을 추천드리고 싶군요, 아 만약 진짜 소중하고 중요한 데이터일 경우에는 괜히 본인이 한다고 나섯다가 문제가 커지기도 하니 전문가를 찾아보는게 좋을것 같아요.


주위만 보더라도 생각보다 많은 분들이 이러한 사실을 모르고 도전했다가 실패하는 경우가 많더군요. 그만큼 삭제된 파일 복구 프로그램은 다양하기도 하고 낚시용 혹은 사기 소프트웨어도 많으니 진짜 조심하고 찾아보셔야 합니다.제가 소개하려는 것은 레쿠바라고 합니다.
몇몇 분들은 이 해외소프트웨어를 들어보셨을것 같은데요. 우리나라외에도 삭제된 데이터를 복구할때 사용할수 있는 것으로 널리 알려져 있는 것입니다. 당연히 이 레쿠바를 다운로드받아야만 사용이 가능한데요. 빠르게 받기위해선 인터넷에서 공식 홈페이지를 찾야 합니다.
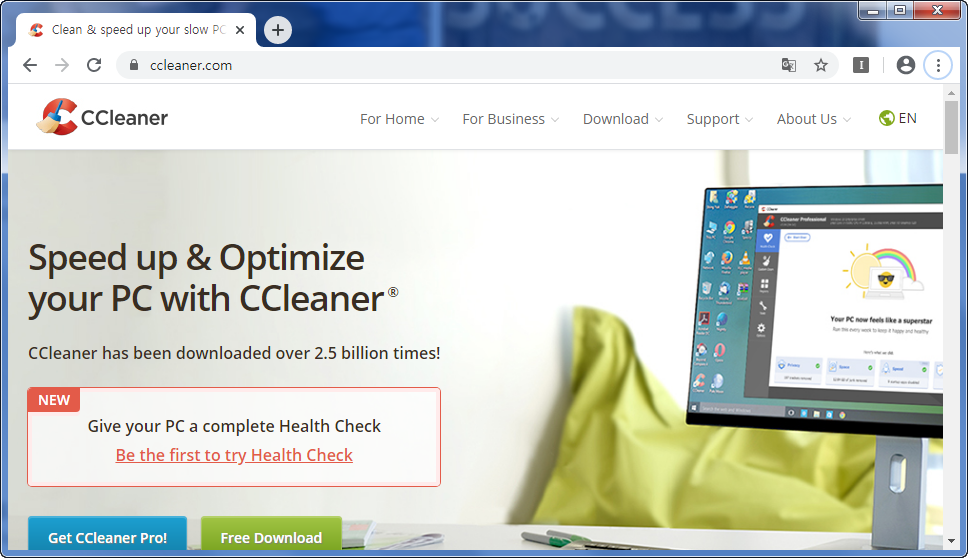
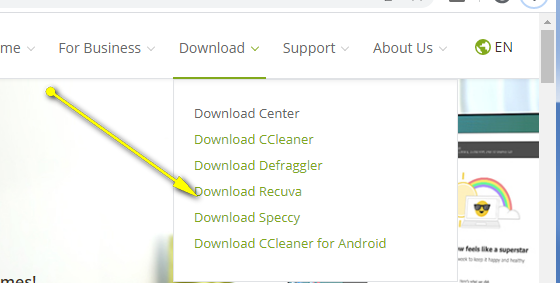
찾아보니 ccleaner라는 하드디스크 청소 프로그램으로 알려진 곳에서 이 삭제된 파일을 복구할때 사용할수 있는 레쿠바(recuva)를 제공하고 있습니다. 공식 사이트에 들어가시면 영문이라서 정신은 없는데요. 아쉽게 한국어는 지원하지 않지만 익숙한 Download 메뉴가 보입니다. 거기에서 Download Recuva를 찾아서 이동합니다.
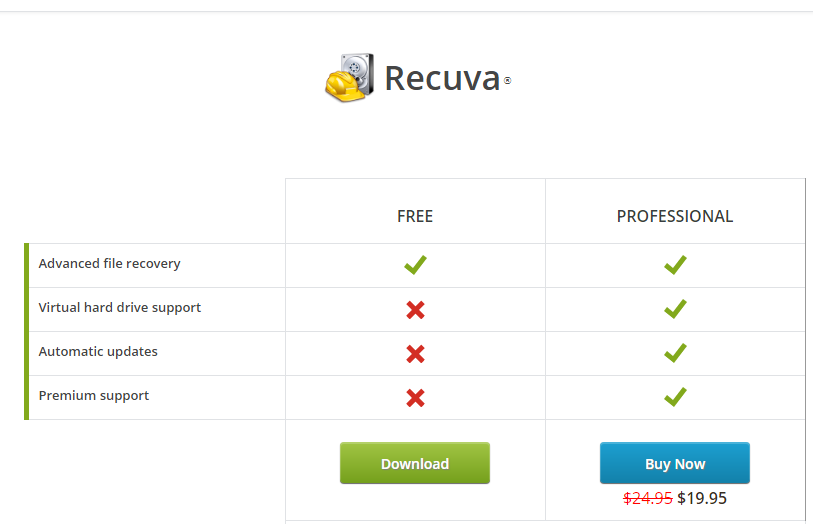
선택을 해보시면 아시겠지만 free버전과 professional부분이 다르다고 안내되고 있습니다. 여기에서 이 둘의 차이점을 확인해보시기 바랍니다. 일단 금액은 19.95달라라고 써있는데요. 현재 환율을 기준으로 1달라가 1200원정도니까 2만 4천원 정도하는 것 같군요. 저는 레쿠바 free 버전을 다운아서 삭제된 파일을 복구 해보겠습니다.
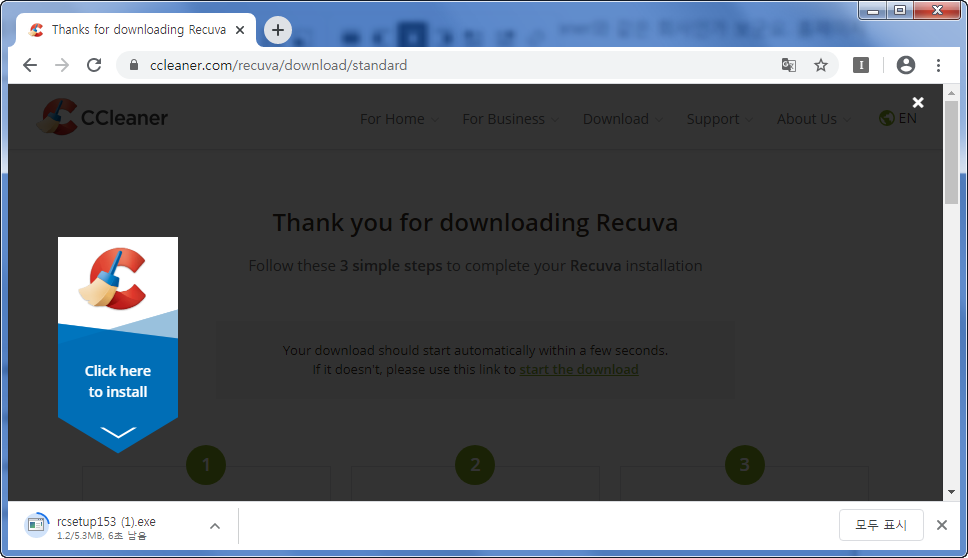
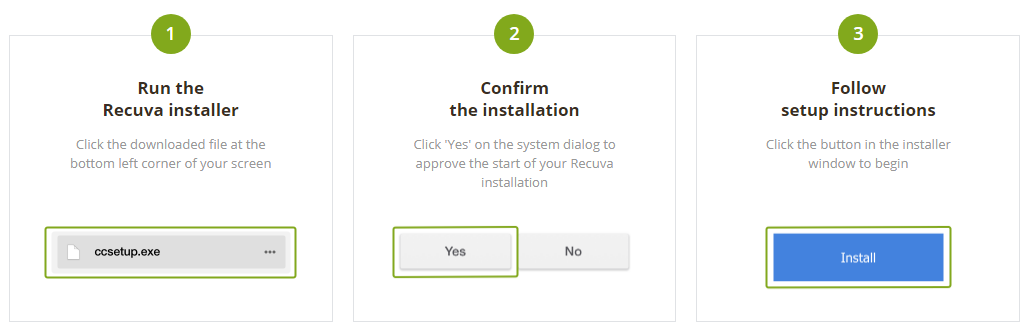
레쿠바 페이지에서 download를 선택하시면 그 즉시 설치파일을 컴퓨터에 다운로드 받을수 있습니다. 경우에따라서는 안될수도 있는데 그때는 새로고침이나 재시도를 해보시기 바랍니다. 정상적으로 받으셨다면 여러분의 저장 장치에는 설치파일이 다운로드 되었겠죠. 개인적으로는 이작업도 로컬 컴퓨터가 아닌 외부저장소(usb등)를 이용하시면 좋을것 같군요.
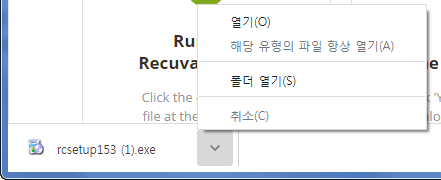
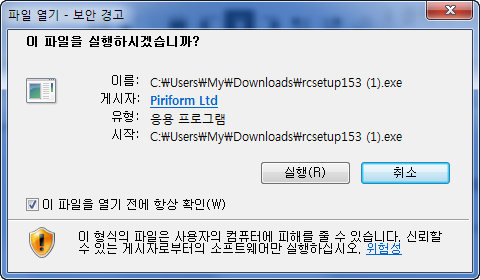
그렇게 삭제된 파일 복구 프로그램인 recuva 설치파일을 자신이 원하는 장치에 저장하셨다면 이후에 설치를 진행해야합니다. 실행해보시면 아시겠지만 이것도 언어는 영어로만 쓸수 있습니다. 오른쪽 상단에서 언어를 변경해볼까 살펴봤지만 아쉽게 한국어는 없었습니다.
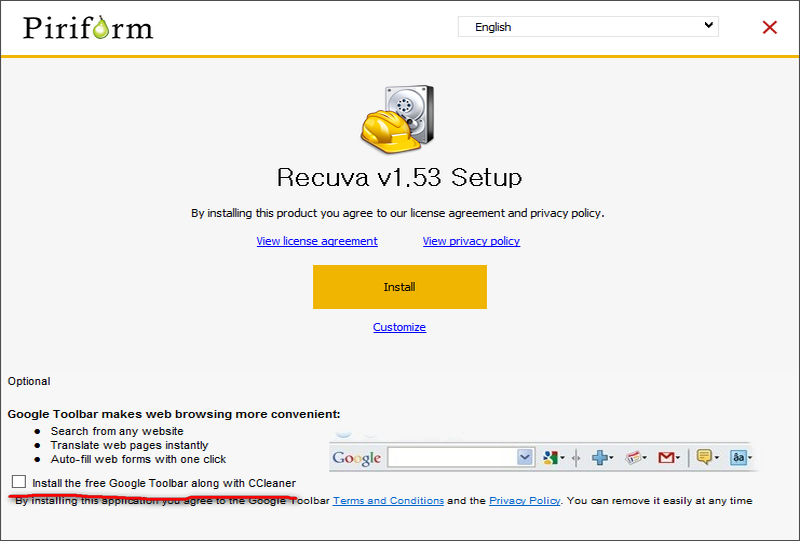
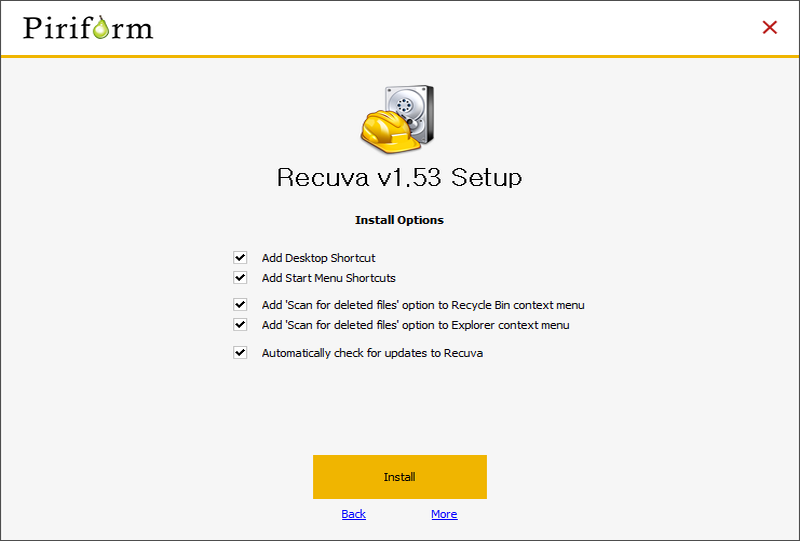
처음 등장하는 인스톨 화면에서 하단부분을 보시면 알수 없는 내용이 보이는데요. 잘보시면 사실 우리가 원하는 삭제된 파일 복구와는 상관없는 항목입니다. 굳이 인스톨 할 필요는 없으니 체크를 해제했습니다. 혹시 몰라서 customize를 선택해서 추가적인 옵션을 찾아봤습니다. 필요한것만 체크합니다.
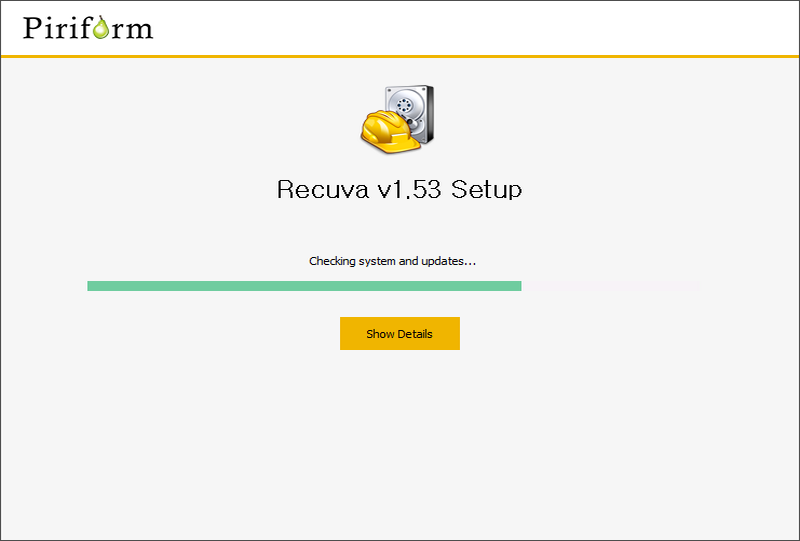
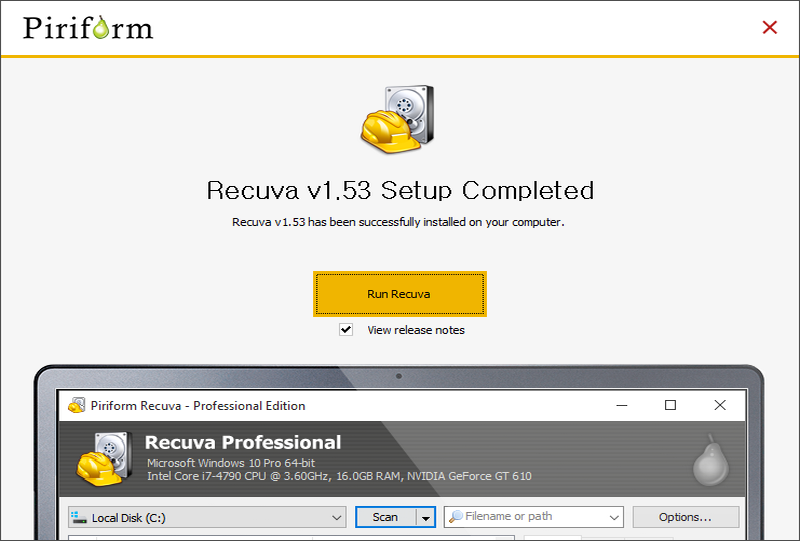
원하는 항목에 체크하시고 하단에 있는 install버튼을 누르시면 컴퓨터에 삭제파일을 복구할때 쓸수 있는 프로그램이 깔리게 됩니다. 개인적으로는 복원율을 높히기위해서 무설치 버전을 찾아서 써봤는데요. 이건 조금 뒤에 다시 설명드리겠습니다.
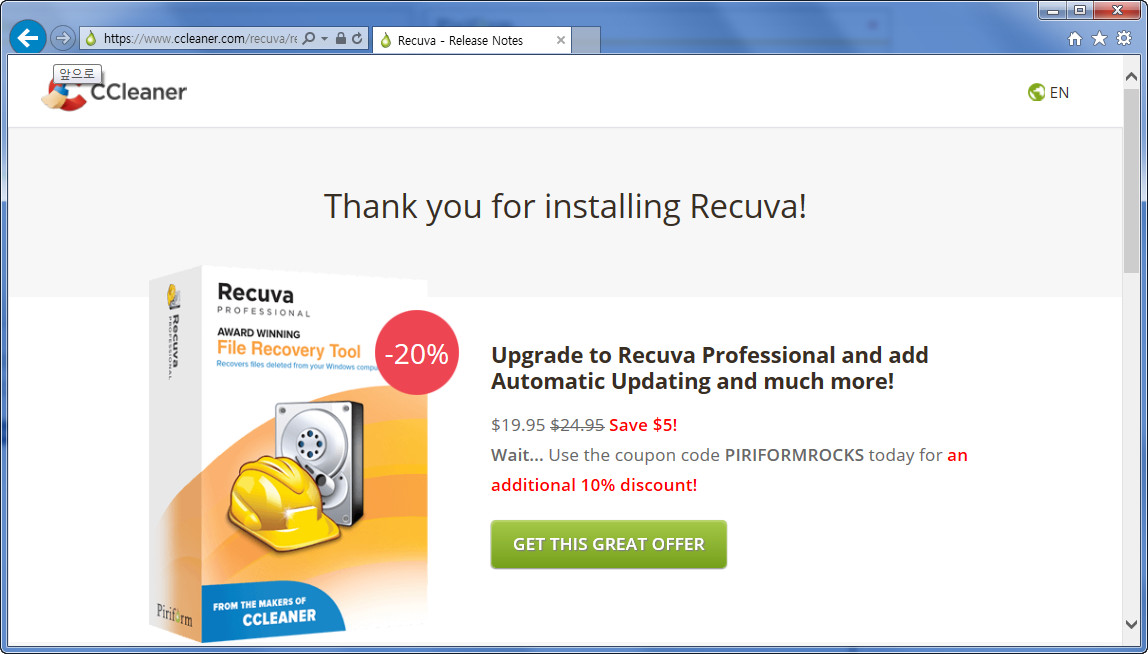

인스톨은 완료되었고 이제 프로그램을 구동시켜보았습니다. 아 정확하게 말하면 인스톨 종료화면에서 런 레쿠바 버튼을 누르면 이 프로그램 마법사가 자동으로 실행되어지게 됩니다, 이후 등장한 창에서 처음에는 별 내용이 없습니다. 오른쪽 하단부분에서 Next를 선택합니다.
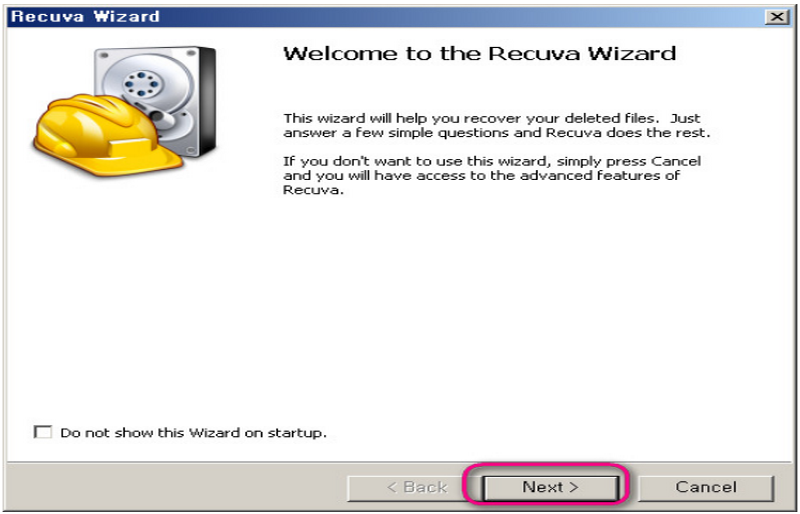
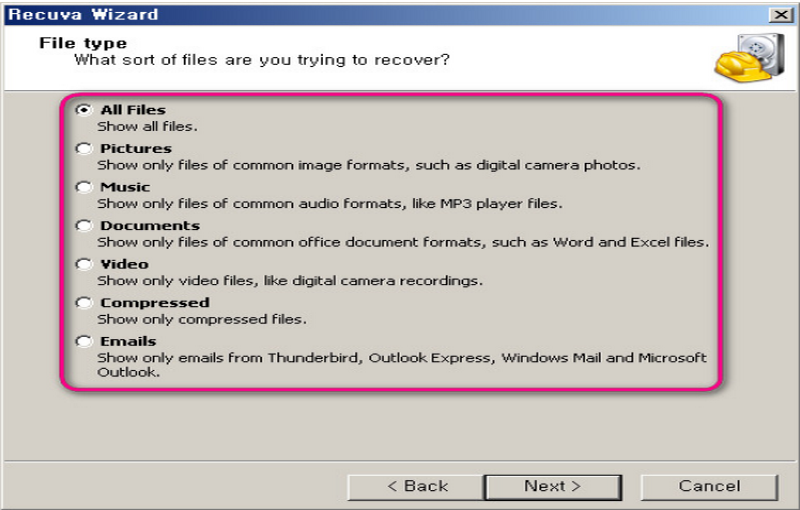
이제부터가 진짜 중요합니다. 다음 화면을 살펴보시면 삭제돈 파일 복구에서 선택해야 하는 항목이 등장하는데요. 쉽게 말하면 해당 프로그램으로 어떤 포맷의 파일을 복원하실 건지 선택하라고 하는거죠. 사진과 같은 파일은 물론 비디오나 음악, 이메일까지 다양한 타입을 선택해보실수 있습니다. 물론 모두 다 대상으로 선택하시려면 All Files이라는 항목을체크해주세요.
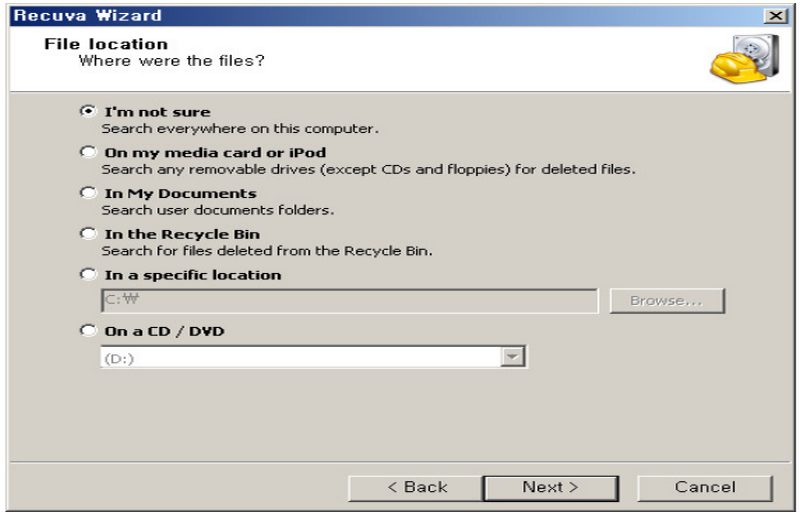
다음에 나오는 화면은 삭제된 파일이 어디에 있는지 알려주는 것이라고 생각하시면 됩니다. 워낙 용량이 커지고 대상이 많다보면 복원 대상을 스캔하는데 걸리는 시간만 해도 어마어마하기 때문이죠. 그래서 원하는 곳이 있다면 폴더나 드라이브를 변경하시면 됩니다.
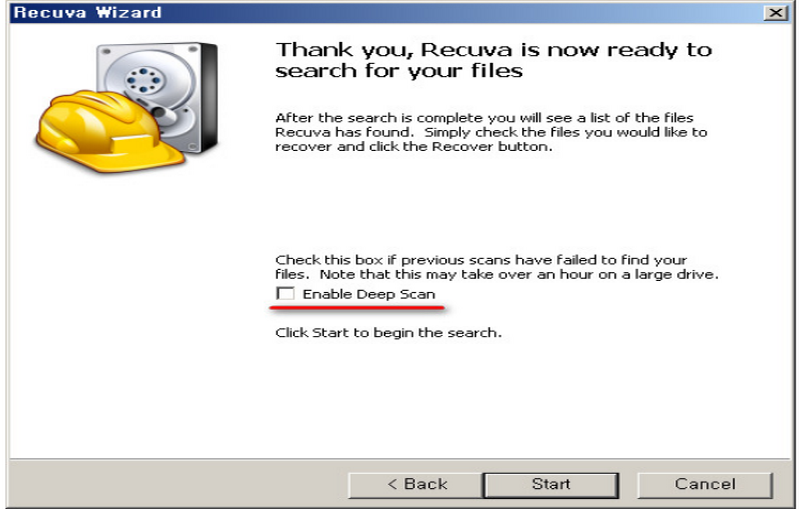
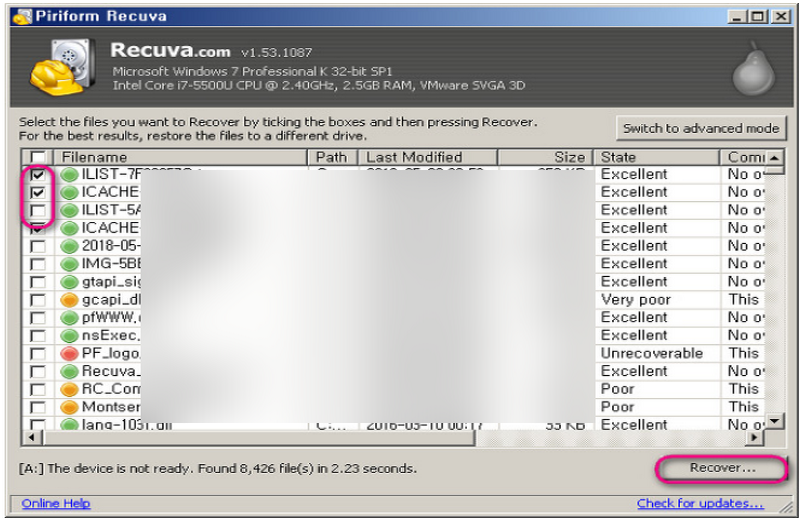
그정도를 지정하시고 Next를 선택하시면 진짜 마지막 옵션이 나오게 됩니다. 창 아랫쪽에 보면 영문으로 "enable deep scan"이라고 쓰여있죠? 이것은 말그대로 딥하게 스캔을 해서 대상을 찾을 것인지를 물어보는 것입니다. 당연히 시간은 오래 걸리지만 그만큼 삭제된 파일 복구 대상은 넓고 깊게 찾아주죠. 이것도 선택적으로 이용하시고 하단에 start를 선택합니다.
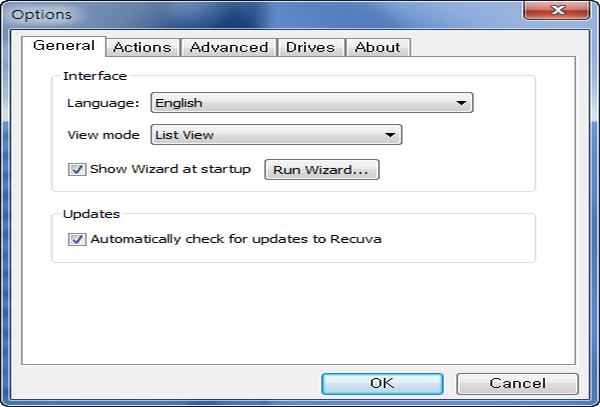
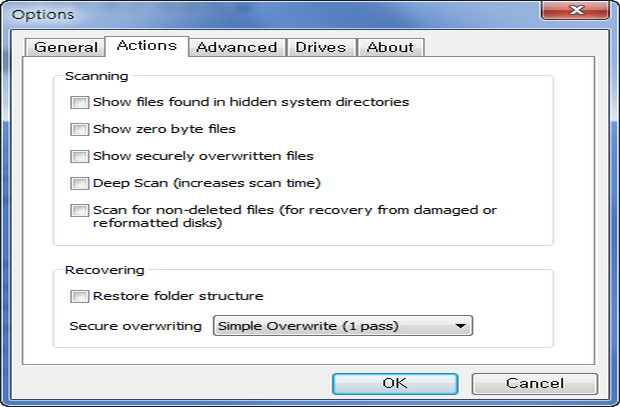
정상적으로 검색이 진행되어지게 되면 화면에서 검색된 삭제된 파일이 표시되어지게 됩니다. 해당 파일의 상태나 이름, 크기, 어떠한 폴더에 있었는지를 알려주는 Path등등이 표시되는데요. 당연히 state 값이 Excellent일 경우 복구 성공이 높다고 할수 있습니다. 옵션을 찾아보았지만 아쉽게도 영문밖에 없더군요.
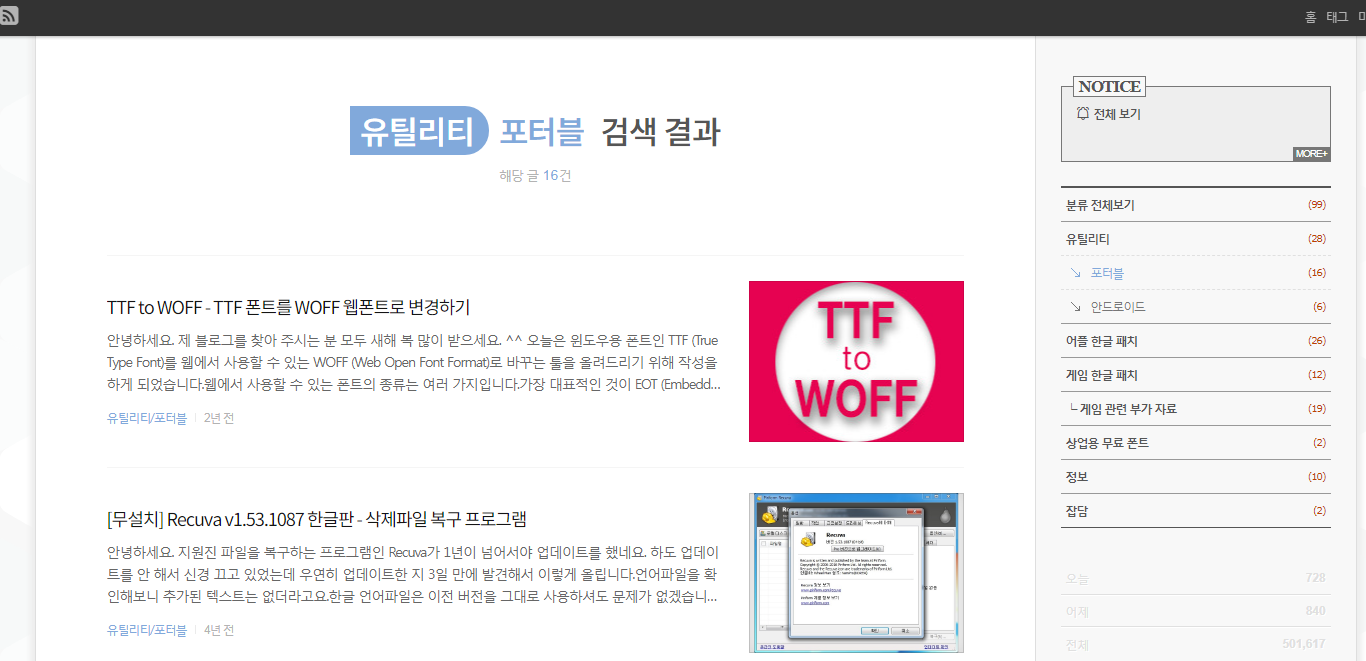
아무튼 대상파일을 선택하시고 프로그램 하단부분에 있는 리커버 버튼을 선택하시면 알아서 진행됩니다. 몇몇 분들은 한국어로 쓸수 있는 것을 찾고 계시던데요. 티스토리 블로그 중에서 휠맨의 업데이트라는 블로그에서 한국어로 패치해주신 버전을 찾아보실수 있습니다 minipol.tistory.com 참고해보세요.
v3무료백신 다운로드
당신의 컴퓨터는 안전한가요? 대부분 이런 질문을 드리면 글쎄요? 라고 말하더군요. 방화벽은 사용하고 있는지 보안업데이트는 정상적으로 하는지 물어봐도 갸웃거리시기도 하죠, 거기다 바이�
joagame.tistory.com
토렌트 다운법
이번에는 여러가지 정보나 파일을 공유 할 수 있는 프로그램 토렌트 다운법에 관하여 살펴보려고 합니다. 2020년이 되었지만 여전히 이 서비스는 큰 사랑을 받고 있는데요. 여러가지 파일을 주고
joagame.tistory.com